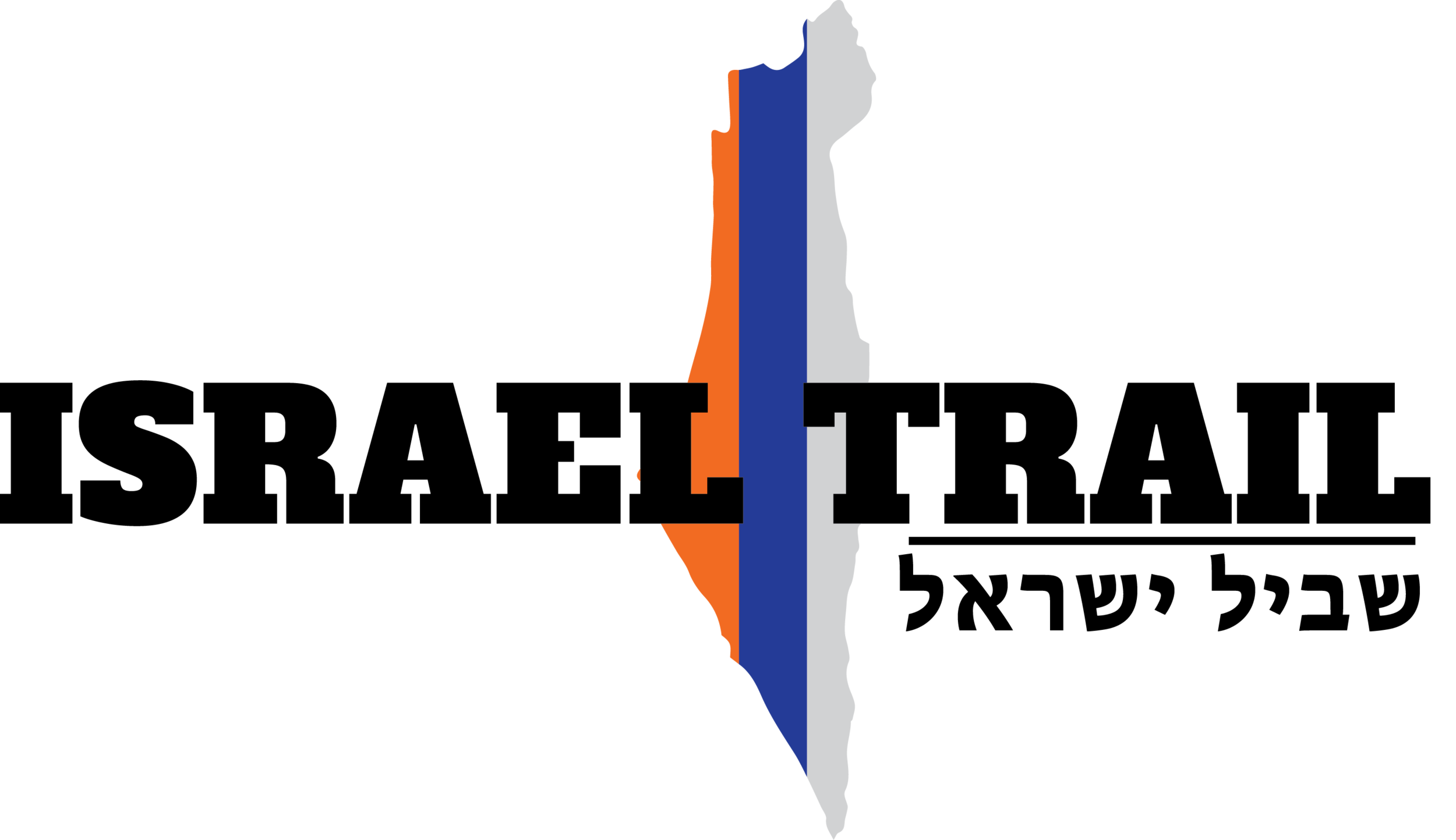Creating your own virtual tour of the Israel National Trail:
tedious but rewarding steps to see the trail from the comfort of your home.
This is an admittedly tedious process, which has been offered here on IsraelTrail.net for a few years. It is due to be replaced soon by more recent developments in map creation and visualization, and with software available on different platforms. Google Maps Treks offers a more photographed experience of traveling along the Trail and seeing everything from ground level. We are still offering this guide, however, as it allows you to visualize the terrain from different perspectives in a way that Google Maps Treks does not.
Above: Flowers in the Galilee.
1. Go to wikiloc and create a membership. This is free.
2. Sign on.
3. Do a search for "Shevil Israel." (Many spell it "shevil" on wikiloc, which produces the most results but the most-used phonetic spelling is "shvil yisrael", which will produce additional results.) On the left of the search page, check "hiking" and uncheck everything else. Otherwise you will get hundreds of biking trails.
4. Select a section of the Israel National Trail and download it. The individual search results should look something like this:
5. Download the file to your desktop or to a special folder you have created for this, or somewhere that it won't be lost.
6. At this point go to the EasyGPS website and download the software (Windows only). It is free. Install the program. (Alternative for Mac and Windows: Garmin Basecamp)
7. The EasyGPS program will then by able to convert the files you have downloaded from Wikiloc to files that can be read by your computer or your GPS.
8. Go to the GPS Visualizer website.
9. On the left of the screen, where it says "Get started now," browse to the file you have downloaded and drop it into the box provided.
10. Choose "Google Maps," then hit "Go."
11. Your output should show a screen that looks like the screen below. This is the northern section of the trail starting at Dan:
12. You can scroll across the screen, or bring the image in closer, picking out a small section which would look like this:
13. Note that the red line of the trail, which reflects the GPS track markings, is not exactly on the pathway or roadway. At times the red line will waver or even go in circles or in a zig zag pattern. This is usually because the GPS is set to automatically record waypoints, but the person carrying it went over to a shop to buy a Coke or falafel, or stopped to have a conversation with someone. In the first example above the red line seems to cross into Lebanon, but this is an error of either the Google Maps marking or the GPS tracking.
14. If the steps above don't work for you, find a teenager who will probably be able to figure it out quickly.
15. Yes, this is tedious, but the reward is that you can actually see what the Israel National Trail looks like on the ground.